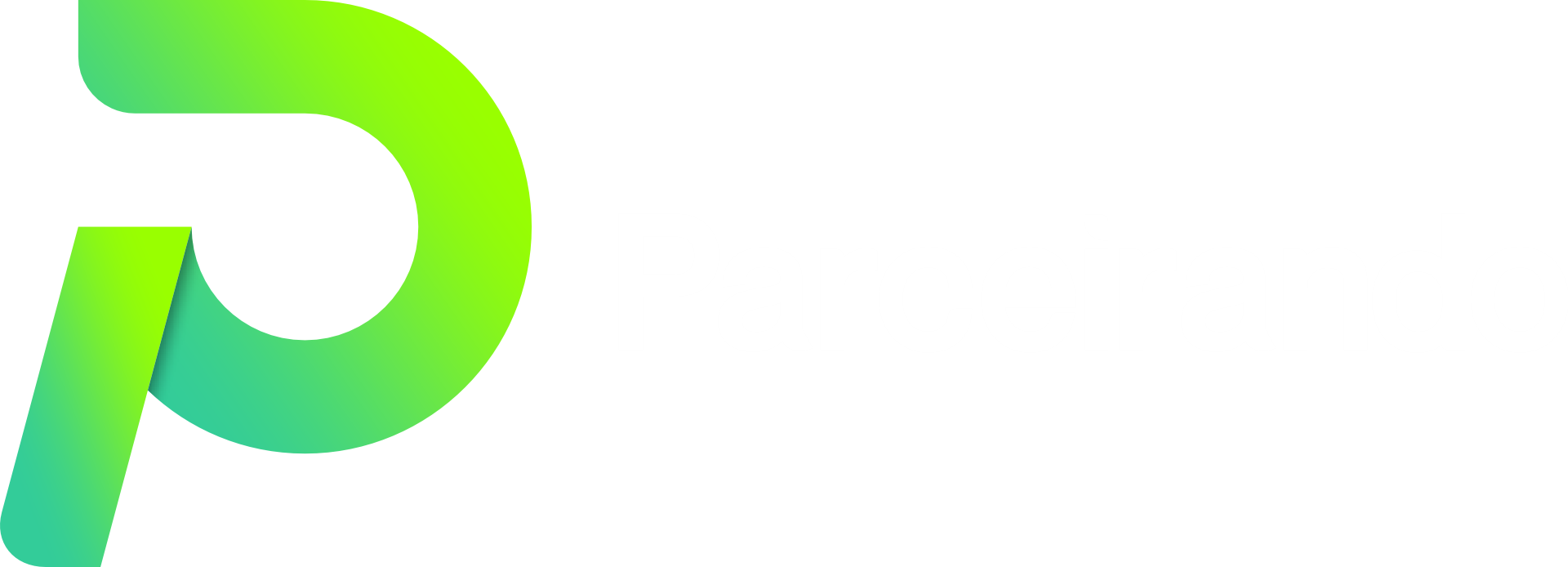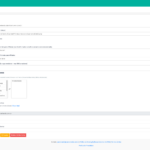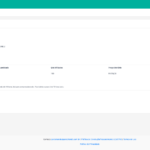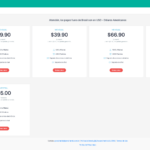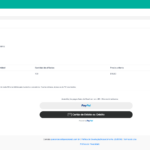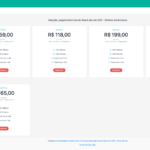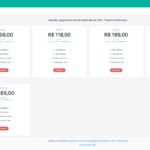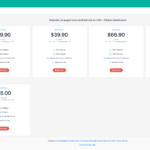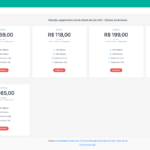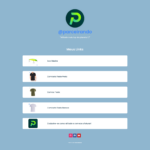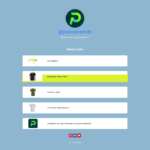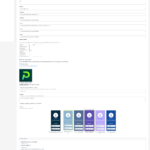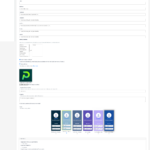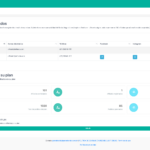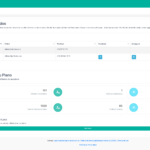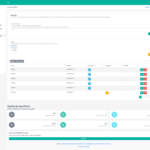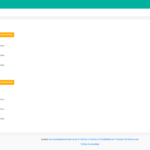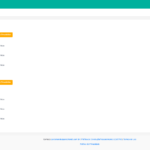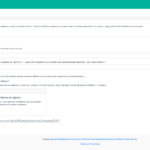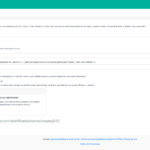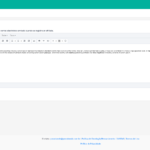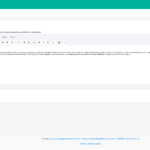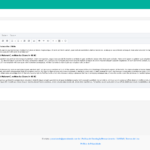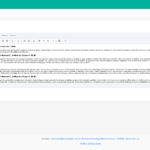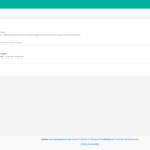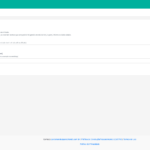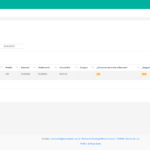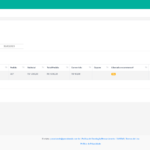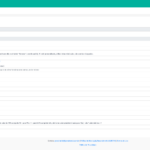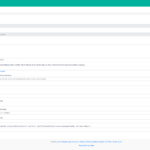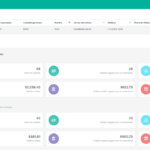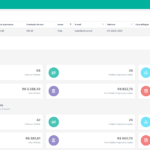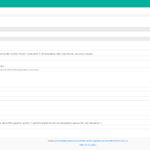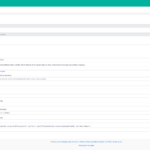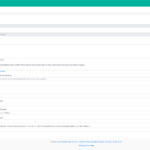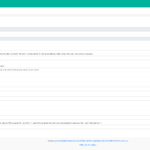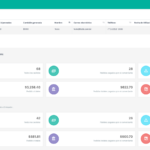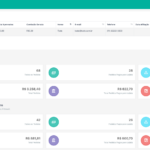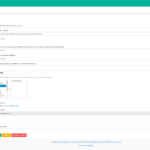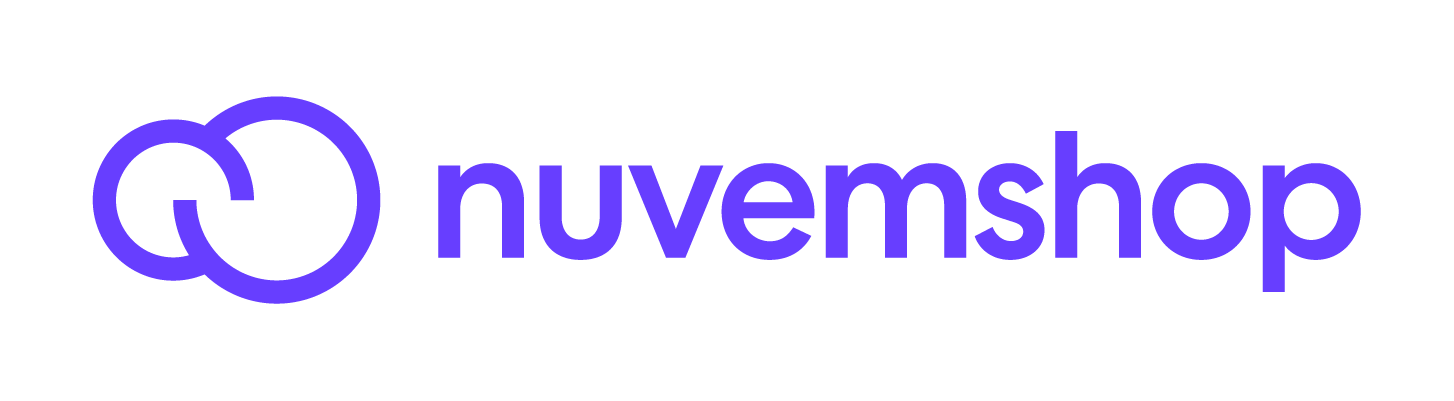INTRODUÇÃO
Bem-vindo ao Guia do Usuário do Parceirando.
Estamos aqui para oferecer dicas, tutoriais e insights valiosos que ajudarão você a aproveitar ao máximo o seu programa de afiliados. Instale o aplicativo e aproveite seu perfil de testes que abrange o cadastro de um afiliado e geração de até 20 pedidos sem precisar se comprometer com uma assinatura de imediato.
Nossa missão é guiá-lo pelas melhores práticas de configuração, gestão e otimização da solução Parceirando em seu dia a dia.
Explore nosso guia e descubra como criar conexões autênticas e duradouras, transformando suas estratégias em resultados reais.
Estamos aqui para caminhar ao seu lado rumo ao sucesso!
SUMÁRIO
- Como instalar?
- Configurando seu Perfil
- Dashboard
- Adicionando Afiliado
- Listando Afiliados
- Editando Afiliado
- Onde Encontro o link do Afiliado?
- Listando Pedidos
- Importando Pedidos
- Marcar Pedidos
- Pedidos Marcados
- Adicionando Termo/Contrato
- Adicionando Template de E-Mail
- Adicionando Comissão Padrão
- Arquivos
- Afiliados Globais
- Aceitando Afiliados
- Sugestões
- Minisite
- Scoreboard
- Metas
- Relatórios
- Assinar um Plano
- Vídeos
Instalação do Aplicativo
- Acesse a loja de aplicativos da Nuvemshop ou Shopify.
- Procure por “Parceirando” e clique em “Instalar Aplicativo”.
- Aceite as políticas e clique em “Aceitar e começar a usar”.
- Você será redirecionado para o Dashboard do Parceirando.
- Importante: Seu e-mail será o mesmo usado no painel de administração da Nuvemshop/Shopify.
Dica: Verifique sua caixa de SPAM para mais informações enviadas por e-mail.
Infográfico:
Tutorial:
Configurando seu Perfil
Para começar a configurar seu perfil, esteja logado no Parceirando.
- No canto superior direito, clique no ícone do “boneco” e vá para “Preferências”.
- Adicione as informações principais da sua loja:
- Nome Fantasia
- E-mail de contato
- Telefone de contato
- Descrição
- Especialidades
- Aceite o Termo de Uso e informe sua senha para salvar os dados preenchidos e/ou alterados.
Nesta tela, é possível configurar algumas informações importantes sobre a sua loja. Você pode preencher apenas os dados essenciais, mas recomendamos que complete seu perfil de maneira detalhada. Assim, seus afiliados poderão conhecer mais sobre você e entender melhor a sua loja.
Tutorial:
Dashboard
Página Inicial do Parceirando
- Visão Geral: Aqui você encontra um resumo das principais informações sobre afiliados, pedidos e comissões.
- Afiliados: Consulte todos os afiliados cadastrados, com detalhes sobre comissões pendentes e comissões confirmadas.
- Comissões:
- Pendentes: Confira as comissões ainda não finalizadas.
- Confirmadas: Veja as comissões que já foram processadas e marcadas.
Infográfico:
Tutorial:
Adicionando Afiliado
Como Adicionar um Afiliado manualmente.
1. Acesso:
- Navegue até o menu lateral esquerdo.
- Selecione “Afiliados” e depois clique em “Adicionar”.
2. Preenchimento de Campos Obrigatórios:
- Nome: Nome completo do afiliado.
- E-mail: Endereço de e-mail válido.
- Referência do Afiliado: Código único para rastreamento de comissão.
- Dica: Clique em “Gerar” para criar um código automaticamente. Se preferir um código personalizado, use letras minúsculas, sem acentos e espaços.
- Liberação da Comissão: Escolha entre:
- Na realização do pedido.
- No pagamento do pedido.
- Quando o pedido for entregue.
- Tipo de Comissão: Opte por:
- Fixada: Valor fixo por venda.
- Percentual: Baseada em uma porcentagem do total da venda (exclui descontos e frete).
Valor da Comissão:
- Escolha o Tipo de Comissão entre Percentual ou Fixa.
- Como preencher:
- Para Comissão Percentual: Insira o valor desejado como um número inteiro ou decimal. Exemplos:
- 10%: preencha com
10 - 1%: preencha com
1 - 5.5%: preencha com
5.5
- 10%: preencha com
- Para Comissão Fixa: Insira o valor em reais que será aplicado a cada venda.
- Para Comissão Percentual: Insira o valor desejado como um número inteiro ou decimal. Exemplos:
- Observação: O valor mínimo permitido é
1, seja para comissão fixa ou percentual.
3. Informações Adicionais (Opcionais):
- Link Extra: Utilizado para direcionar a um produto ou categoria específica.
- Exemplo de uso:
minha-categoria-ou-produto - Formato do link:
http://www.SEUSITE.com.br/LINK_EXTRA?ref=REFERENCIA - Atenção: Certifique-se de preencher corretamente para funcionar.
- Exemplo de uso:
4. Configuração de Cupom:
OBSERVAÇÃO: Para garantir que o cupom funcione corretamente, primeiro crie-o na plataforma de origem. Depois, copie e cole exatamente o mesmo código no cadastro do afiliado.
- Associação: Atrelar um cupom existente na plataforma ao afiliado.
- Restrições:
- O Parceirando não valida o cupom na plataforma de origem (Nuvemshop/Tiendanube).
- Um cupom é associado a um único afiliado.
- Alterações ou exclusões de cupons na plataforma de origem não são monitoradas pelo Parceirando.
- O status do cupom não é salvo no navegador; o uso é contabilizado apenas na hora da aplicação.
- A comissão é calculada sobre o valor total do carrinho.
- Restrições:
Observação:
- Após adicionar e configurar o perfil de seu afiliado, é indicado que você faça uma venda teste para verificar o cupom ou link. Testes sempre devem ser executados em guias anônimas para que não hajam intercorrências devido a referências salvas em seu navegador.
- O cupom, quando configurado e efetuada uma venda iniciada por link, subscreve o link.
Listando Afiliados
Como Listar Afiliados
Acesso:
- Acesse o menu lateral esquerdo.
- Clique em “Afiliados” e selecione “Listar”.
Funcionalidades da Lista:
- Visualização: Exibe até 30 afiliados por página.
- Filtragem: Você pode buscar afiliados por Nome, E-mail ou Referência.
Ações Disponíveis:
- Visualizar: Veja os detalhes completos do afiliado.
- Editar: Modifique as informações do afiliado.
- Cliques: Confira os cliques gerados pelo afiliado (limite de 30 dias por link encurtado).
- Pagamentos: Gerencie os pedidos associados ao afiliado.
- Excluir/Deletar: Remova o afiliado da lista.
- Reenviar E-mail: Envie novamente o e-mail de acesso ao afiliado.
Observações:
- A busca pelo Nome é sensível a maiúsculas e minúsculas. Por exemplo, se o nome cadastrado é “Afiliado”, deve ser buscado exatamente desta forma, e não como “afiliado”.
Editando Afiliado
Em seu DashBoard;
- Localize o afiliado que você quer editar.
- Clique no botão verde “Editar”.
- Na tela de edição, exceto nome e e-mail, você pode atualizar todas as informações, como no momento da criação do afiliado.
- Se precisar, também pode atualizar a senha de acesso do afiliado.
Observação: O nome do afiliado, só pode ser alteradas pelo próprio afiliado em seu respectivo perfil.
Tutorial:
Infográfico:
Resgatando link de Afiliado
Para encontrar o link gerado para o afiliado, siga estas etapas:
Entre em “Visualizar Afiliado”
- No seu dashboard, encontre o afiliado e clique no botão azul “Visualizar”.
Localize os Campos de Link
- Dentro da página do afiliado, você verá dois campos:
- Compartilhe este Link
- Link Completo (Alternativa do ShortLink)
- Dentro da página do afiliado, você verá dois campos:
Ambos os links contêm a referência gerada pelo Parceirando para contabilização das comissões.
Nota: O Link Completo não contabiliza cliques no link.
Listando Pedidos
Para listar pedidos, siga estes passos: clique no menu esquerdo -> Pedidos -> Listar.
Você encontrará os seguintes filtros disponíveis para refinar sua busca:
- Pedidos pagos pelo lojista (sim ou não)
- Período (considerado até 30 dias retroativos)
Após preencher os filtros desejados, clique em “Listar”. Se houver registros, eles serão exibidos.
Preste atenção nas colunas “Liberado e-commerce?” e “Pago pelo Lojista?”:
Liberado e-commerce: “Sim” indica que a comissão foi liberada e o cadastro do afiliado está completo. A liberação da comissão pode ocorrer em três momentos:
- Na realização do pedido
- No pagamento do pedido
- Quando o pedido for entregue
Pago pelo Lojista: Indica se o pedido já foi marcado como pago pelo lojista.
Importante: O Parceirando não retém nenhum valor referente às vendas. O pagamento aos afiliados é de responsabilidade do lojista.
Importando Pedidos
Para importar um pedido, siga estes passos: clique no menu esquerdo -> Pedidos -> Importar.
Se precisar importar um pedido fora do fluxo do PARCEIRANDO, certifique-se de que o pedido foi gerado através de um link ou cupom. Você pode importar um pedido e vinculá-lo a um afiliado.
Por favor, informe os seguintes campos:
Referência do Afiliado:
A referência do afiliado pode ser encontrada na seção “Visualizar Afiliado”.Número do Pedido (na plataforma de origem):
Informe o número do pedido na plataforma de origem (por exemplo, NuvemShop).
Após preencher os campos, clique em “Importar”.
Marcando Pedidos
Para marcar pedidos, siga estes passos: clique no menu esquerdo -> Pedidos -> Marcar pedidos.
Aqui, você terá acesso ao total de comissões a serem pagas ao afiliado, considerando pedidos “Liberados e-commerce” e que ainda não foram marcados como pagos.
Os campos exibidos serão:
- Afiliado: O afiliado em questão.
- Banco: Dados bancários do afiliado.
- Convertido: Total da comissão liberada e pronta para pagamento (pelo lojista).
Clique em “Marcar” para marcar os pedidos como pagos.
Atenção: Pode haver divergências devido a atualizações de pedidos no momento da marcação. Somente os pedidos listados no momento do carregamento da tela serão considerados.
Lembrando que o PARCEIRANDO não realiza transações bancárias; o pagamento é de responsabilidade do lojista.
Todos os pedidos marcados ficam registrados como histórico e não somem do dashboard, para conferência tanto do lojista quanto dos afiliados.
Pedidos Marcados
Para listar pedidos marcados, clique no menu esquerdo -> Pedidos -> Pedidos Marcados.
Neste menu, você encontrará todos os pedidos que foram marcados pelo lojista.
As informações exibidas são:
- Data Criação: Data em que o pedido foi marcado.
- Valor Total: Valor total marcado.
- Quantidade Pedidos: Quantidade total de pedidos marcados.
- Nome: Nome do afiliado.
Clique em “Visualizar” para ver mais detalhes, como:
- Afiliado: Nome do afiliado.
- Dados Bancários do Afiliado: Informações bancárias para pagamento.
- Total de Comissão: Valor total da comissão.
- Data Criação: Data em que o pedido foi marcado.
- Comprovante de Pagamento: Possibilidade de fazer o upload do comprovante.
- Nota Fiscal Gerada pelo Afiliado: O afiliado pode fazer o upload, caso necessário.
- Listagem dos Pedidos: Detalhes dos pedidos marcados.
Lembrando que o Parceirando não realiza transações bancárias; o pagamento é de responsabilidade do lojista.
Adicionando Termo/Contrato
Para adicionar um termo ou contrato, clique no menu esquerdo -> Contrato -> Adicionar.
O lojista pode adicionar um termo ou contrato que todos os afiliados deverão aceitar para continuar.
Nota: O termo ou contrato contém cláusulas que o lojista considera importantes para que o afiliado esteja ciente ao divulgar sua loja e produtos. O termo não tem validade jurídica por não ter assinatura digital vinculada e é opcional ser preenchido.
Após adicionar um termo, o afiliado precisa aceitar as condições do lojista para continuar usufruindo de seu perfil na plataforma.
Adicione conforme a sua necessidade. Você pode recuperar um exemplo clicando AQUI.
Adicionando Template de E-mail
Para adicionar um template, clique no menu esquerdo -> Template e-mail -> Adicionar.
O lojista pode adicionar um conteúdo extra ao e-mail de boas-vindas do PARCEIRANDO como um template.
Altere conforme a sua necessidade.
Nota: O template só pode ser configurado com texto, não sendo possível carregar imagens.
Adicionando Comissão Padrão
Para adicionar a Comissão Padrão, clique no menu esquerdo -> Comissão Padrão -> Adicionar.
A Comissão Padrão permite que você compartilhe um link exclusivo da sua loja, onde os afiliados se cadastram com as condições especificadas.
Você pode optar por aceitar automaticamente todos os afiliados ou aprovar cada um manualmente.
Liberação da Comissão: Escolha uma das opções:
- Na realização do pedido
- No pagamento do pedido
- Quando o pedido for entregue
Tipo de Comissão: Selecione entre:
- Fixada: Um valor fixo para cada venda, independente do valor.
- Percentual: Uma porcentagem do total da venda (desconsiderando descontos e frete).
Permitir Cadastro Global?
Marque esta opção se tiver interesse na futura funcionalidade do Parceirando, onde traremos afiliados para os lojistas.
Aceitar automaticamente todos os afiliados?
Marque esta opção para aceitar automaticamente todos os afiliados que se cadastrarem pelo seu link. Se desmarcada, você precisará aprovar manualmente via Afiliados -> Aceitar.
Permitir link de cadastro externo no “minisite” do afiliado?
Marque esta opção para mostrar seu link de cadastro externo no “minisite” do afiliado, atraindo mais afiliados para sua loja.
Marketing Parceirando: Marque esta opção para que sua loja apareça em destaque nas campanhas realizadas pelo Parceirando. Se as vendas forem finalizadas através dessas campanhas, o Parceirando receberá 20% de comissão sobre a venda. Além disso, ao marcar esta opção, sua loja também ficará visível para obter novos cadastros externos de afiliação.
Clique em “Salvar”.
Após salvar, seu link aparecerá no final da página. Utilize este link para que seus afiliados se cadastrem. (Só serão aceitos cadastros de afiliados quando seu padrão de comissão for configurado com os dados acima.)
Arquivos
Para adicionar arquivos, clique no menu esquerdo -> Arquivos -> Adicionar.
Adicione arquivos que os afiliados poderão acessar, conhecidos como “mídia kit”.
Você pode cadastrar até 6 arquivos, incluindo:
- Banner
- Banner Esquerdo
- Banner Direito
- Outros
Adicione, altere ou exclua conforme necessário.
Lembre-se, os arquivos devem ser imagens com no máximo 200KB.
Afiliados Globais
Para acessar, clique no menu esquerdo -> Afiliados Globais -> Adicionar.
- Disponível somente no Brasil
Afiliados Globais são afiliados que se cadastraram através do PARCEIRANDO e, ao configurarem seus perfis, aceitaram ser afiliados globais. Isso permite que lojistas tenham acesso e possam entrar em contato com estes perfis.
Os afiliados listados aqui optaram por participar do programa de Afiliados Globais do PARCEIRANDO. O interesse deles não é de responsabilidade do PARCEIRANDO. (Listamos até 100 afiliados ainda não aceitos nesta página)
Você pode filtrar os afiliados pelos seguintes campos:
- YouTube
Selecione os filtros desejados e clique em “Filtrar”.
Para aceitar ou recusar um afiliado, clique nos respectivos botões. Você também pode aceitar múltiplos afiliados selecionando a quantidade desejada.
Atenção: Esta opção irá cadastrar a quantidade de afiliados selecionados, consumindo assim a quantidade de afiliados do seu plano!
Aceitando Afiliados
Para acessar, clique no menu esquerdo -> Afiliados -> Aceitar.
Afiliados provenientes do seu cadastro externo (Comissão Padrão) serão listados aqui, caso sua configuração esteja para aceitar afiliados automaticamente.
Após analisar os perfis, você pode aceitar ou recusar um afiliado.
Sugestões
Você pode nos enviar sugestões de novas funcionalidades / melhorias através deste menu, fique a vontade!
Minisite
Funcionalidade exclusiva para afiliados.
Cada afiliado cadastrado terá um “minisite” exclusivo, onde poderá adicionar algumas informações, tais como:
- Nome de usuário
- Biografia
- Cor do minisite
Este minisite ficará disponível através de um link gerado para cada afiliado, que pode ser encontrado na seção “Visualizar Afiliado”.
No minisite, listamos os 10 produtos mais vendidos da loja.
Essas configurações podem ser feitas apenas pelo afiliado.
O afiliado pode usar este minisite em suas redes sociais, ajudando na divulgação da sua marca!
Scoreboard
Para acessar, vá ao menu esquerdo -> Afiliados -> Scoreboard.
Aqui, você encontrará uma lista dos principais afiliados, com os valores de pedidos aprovados (liberados no e-commerce e não deletados).
Clique no botão “Visualizar” na listagem para obter detalhes do afiliado.
Resumo:
- Quantidade de cliques
- Contagem de pedidos
- Valores totais
- Metas (em andamento e atingidas)
- Comparativo Loja X Afiliado
- Pedidos liberados
- Pedidos gerados
Observações:
Existe um cache de 6 horas para atualizações desta tela. Cliques únicos são considerados apenas cliques únicos através de um link específico.
Metas
Para acessar as metas, vá ao menu esquerdo -> Metas -> Listar.
As Metas representam objetivos específicos definidos pelo lojista a serem alcançados pelos afiliados.
Para criar uma meta:
- Clique no menu esquerdo -> Metas -> Adicionar.
- Preencha os seguintes campos:
Tipo de Meta:
- Cliques Únicos no Período
- Soma total dos pedidos no Período
- Contagem de pedidos no Período
- Utilização de Cupom no Período
- Ticket Médio dos pedidos no Período
Período da Meta:
- Todo o Período da Afiliação (Valor fixo, atualmente não pode ser alterado)
Valor da Meta:
- Informe o valor que o afiliado precisa atingir. Exemplo: Contagem de pedidos = 100
Habilitado:
- Sim (Checado)
- Não (Sem checar)
Para ver as metas atingidas:
- Vá ao menu esquerdo -> Metas -> Metas Atingidas.
- Aqui você verá a lista de afiliados que atingiram as metas definidas pelo lojista.
Observações:
- Cliques únicos são considerados apenas cliques únicos através de um link específico.
Relatórios
Relatórios podem ser configurados por aqui, você irá receber essa informação no seu Número configurado.
Antes de começar é necessário confirmar seu número de telefone.
Para adicionar o relatório, os campos obrigatórios são:
Relatório do Total de Pedidos da Loja X Pedidos através de Afiliados, valores possíveis:
- Sim (Obrigatório)
Newsletter, valor possível:
- Sim (Obrigatório)
Período, valores possíveis:
- por dia
- por semana
- por mês
— Frequência que o relatório será enviado.
Dias, valores possíveis:
- Numérico máximo 120
— Quantidade de dias “retroativo”, máximo 120 dias.
Observações
- Se no momento da execução não tiver dados disponíveis, o relatório não será enviado.
Assinar um Plano
Investimento:
Para assinar um plano, acesse o canto superior direito e clique no ícone do boneco -> Planos Extras.
Escolha o plano que melhor se encaixa no seu negócio.
Informe os dados de pagamento e pronto, é só começar a usar!
Galeria
Newsletter!
Não tem Ecommerce? Comece agora e escolha sua plataforma abaixo!